Este artigo fornece uma visão geral do Gerenciador de Tarefas novo no Windows 8 e Windows Server 2012.
Com o lançamento do Windows 8 e do Windows Server 2012, a Microsoft lançou uma ferramenta Gerenciador de Tarefas totalmente reformulada. Enquanto a ferramenta ainda realiza praticamente a mesma que, no passado, parece bastante diferente do que costumava. Então, eu decidi sair juntos este artigo para lhe fornecer uma visão geral do novo Gerenciador de Tarefas.
Assim que você abrir o Gerenciador de Tarefas do Windows Server 2012, você vai notar que a ferramenta parece completamente diferente do que em versões anteriores do Windows. A Figura 1 mostra a guia Processos.
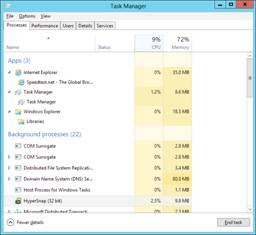
Figura 1: O Gerenciador de Tarefas guia Processos
Como você pode ver na Figura 1, cada processo é exibido na guia Processos e está equipado com informações sobre a quantidade de CPU e memória RAM está sendo usado por cada processo. O novo estilo visual torna mais fácil ver de relance a-os processos que estão usando a maioria dos recursos. Além disso, é muito mais fácil do que costumava ser para diminuir ocorrências individuais de processos graças à forma com que os processos são agrupados. Isto torna muito menos arriscado quando você precisa terminar uma tarefa.
Na Figura 2, você pode ver uma lista dos itens que estão disponíveis para serem exibidos como colunas na guia Processos. Isso pode ajudar muito na solução de problemas, se você está tentando descobrir, por exemplo, a localização e executável que está associado a um destes processos listados. Ou, se necessário, você pode adicionar o PID (ID do processo) coluna para exibir o número do processo associado.

Figura 2: Adicionar ou remover colunas colunas na guia Processos
Como sempre foi o caso, você também pode botão direito do mouse em qualquer processo para ter acesso ao menu de atalho mostrado na Figura 3. A partir daqui, você pode optar por terminar o processo, obter mais detalhes sobre o processo, abra o processo de página de propriedades e muito mais.

Figura 3: Você ainda pode gerenciar processos como você sempre tem, mas é um pouco mais fácil agora
A próxima guia é um que eu acho extremamente útil. Aqui, você é fornecido varias informações sobre os diversos recursos do sistema à sua disposição. Na Figura 4, você pode ver as estatísticas de CPU para um dos meus servidores.
Há um pouco de informa9;,Helvetica,Arial,sans-serif;text-align:center;"> Figura 3: Você ainda pode gerenciar processos como você sempre tem, mas é um pouco mais fácil agora
A próxima guia é um que eu acho extremamente útil. Aqui, você é fornecido varias informações sobre os diversos recursos do sistema à sua disposição. Na Figura 4, você pode ver as estatísticas de CPU para um dos meus servidores.
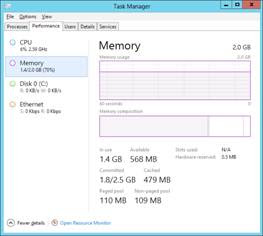
Figura 4: estatísticas de CPU atuais para o servidor
O próximo conjunto de estatísticas fornece informações sobre a memória no servidor, incluindo a quantidade de memória RAM em uso e disponíveis e uma série de outras estatísticas. Esta informação é mostrada na Figura 5.

Figura 5: estatísticas de memória para o servidor.
Desempenho de armazenamento é muitas vezes esquecido quando se trata de problemas de servidor de resolução de problemas, mas na verdade é extremamente importante. Na Figura 6, você pode ver que os displays Gerenciador de tarefas:
Talvez a métrica mais importante, porém, é o tempo de resposta. Esta é a métrica chave que indica se ou não o sistema tem um desempenho de armazenamento suficiente para satisfazer as necessidades. Se este número estiver muito alto, o sistema não é capaz de aplicações de serviço com rapidez suficiente. Isso geralmente significa que não há IOPS suficiente para todos e que sistema precisa de mais discos.
Se você não está vendo as estatísticas do disco em seu sistema, abra um prompt de comando com direitos administrativos e executar o seguinte comando:
C: \ Windows \ system32> diskperf-y
Você vai ter os seguintes resultados:
Contadores de disco lógico e físico de desempenho deste sistema são ativados automaticamente na demanda.
Contadores primas também estão habilitados para IOCTL_DISK_PERFORMANCE.

Figura 6: as estatísticas de desempenho de disco
Da mesma forma, um outro recurso finito é a rede. Afinal, não é apenas a largura de banda que apenas e importante.Figura 7 exibe estatísticas de tráfego de entrada e saída da rede

Da mesma forma, um outro recurso finito é a rede. Afinal, não é apenas a largura de banda que apenas e importante.Figura 7 exibe estatísticas de tráfego de entrada e saída da rede

Figura 7: estatísticas de rede atuais
A guia usuários exibe uma lista de todos os processos que estão em execução em uma base por usuário, juntamente com a quantidade de recursos de CPU e memória que estão associados a cada processo de usuário em execução. Novamente, note que há uma série de opções de gerenciamento de tarefas disponíveis para seu uso, incluindo a capacidade para terminar tarefas e obter mais informações sobre um processo individual.
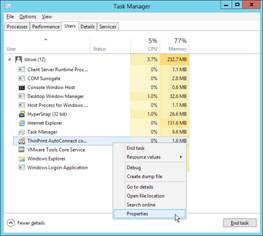
Figura 8: A guia Usuários no Gerenciador de Tarefas
Para aqueles de vocês que são aficionados pelo Windows Server, na guia Detalhes vai se sentir em casa e que lhe fornece todos as opções de gestão de processos você gostou desde o início. Aqui, você pode alterar a prioridade de uma tarefa, processo para modificar a afinidade do processador e muito mais.
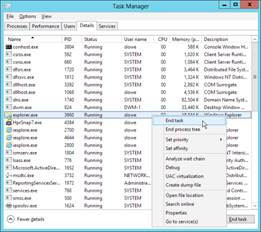
Figura 9: informações do processo em detalhes
Para aqueles de vocês que comparar o Windows 8 e Windows 2012, você vai notar uma série de diferenças significativas entre o Gerenciador de tarefas na área de trabalho e as edições de servidor do produto.
Primeiro de tudo, no Windows 8, na guia Processos tem algumas colunas padrão adicionais que você não vê na versão Server. Primeiro de tudo, você vê tanto disco e colunas de estatísticas de rede para cada processo. Enquanto esta informação pode ser rastreado no servidor, não é exibido por padrão na tela do Gerenciador de Tarefas. Estatísticas de disco pode ser relativamente pesada para o sistema.
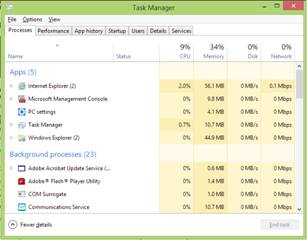
Figura 11: Windows 8 Gerenciador de Tarefas – guia Processos
Windows 8 também possui uma guia Gerenciador de Tarefas que não está presente em tudo no Gerenciador de Tarefas do Windows Server 2012. Intitulada Historico Aplicativo, este guia existe inteiramente para suportar o Windows 8 de capacidades Metro. Windows Server 2012 não inclui por padrão o subsistema WinRT que permite que aplicativos estilo Metro, por isso não há necessidade de acompanhar as estatísticas de aplicações Metro app.
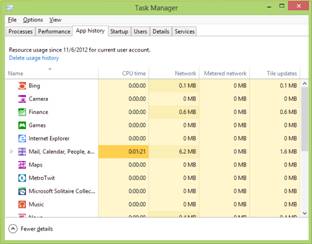 Windows 8 também possui uma guia Gerenciador de Tarefas que não está presente em tudo no Gerenciador de Tarefas do Windows Server 2012. Intitulada Historico Aplicativo, este guia existe inteiramente para suportar o Windows 8 de capacidades Metro. Windows Server
2012 não inclui por padrão o subsistema WinRT que permite que aplicativos estilo Metro, por isso não há necessidade de acompanhar as estatísticas de aplicações Metro app.
Windows 8 também possui uma guia Gerenciador de Tarefas que não está presente em tudo no Gerenciador de Tarefas do Windows Server 2012. Intitulada Historico Aplicativo, este guia existe inteiramente para suportar o Windows 8 de capacidades Metro. Windows Server
2012 não inclui por padrão o subsistema WinRT que permite que aplicativos estilo Metro, por isso não há necessidade de acompanhar as estatísticas de aplicações Metro app.
Figura 12: O Windows 8 guia Histórico aplicativo no Gerenciador de Tarefas
Nesta guia, os administradores são capazes de ver exatamente o quanto de recursos de atualização de CPU, rede, medindo o status de quanto esta sendo usados pelo Windows. No Windows 8, você é capaz de configurar uma conexão de rede como uma conexão “calibrada” – por exemplo, uma conexão de celular – que traz consigo um custo em um MB por ou por base GB. Isto pode ser útil quando em roaming. O Tile coluna Atualizações refletir Windows 8 tela inicial dinâmico e se manter atualizado para fornecer informações atuais para os usuários.
Espero que tenham gostado ate a próxima.
Jonas Manoel – @jonasmanoel
