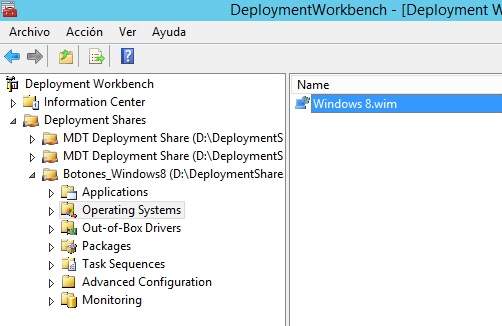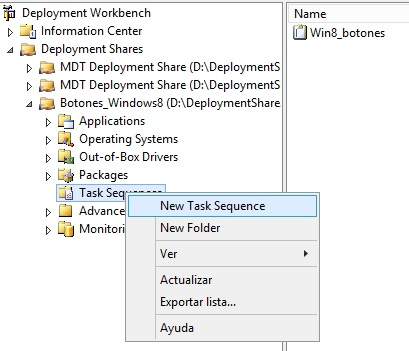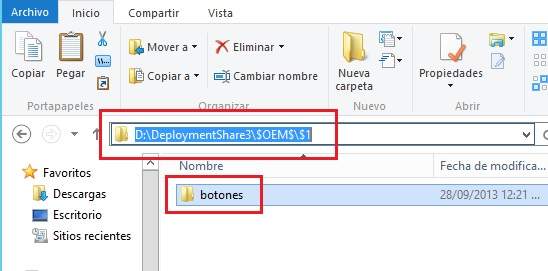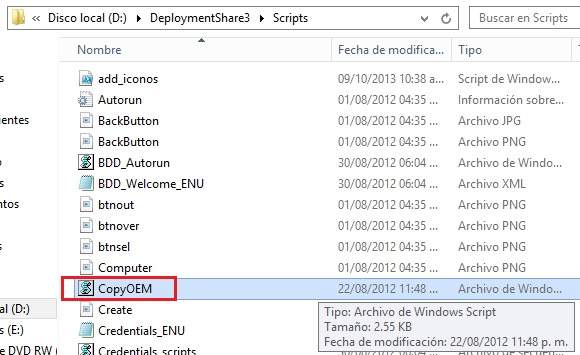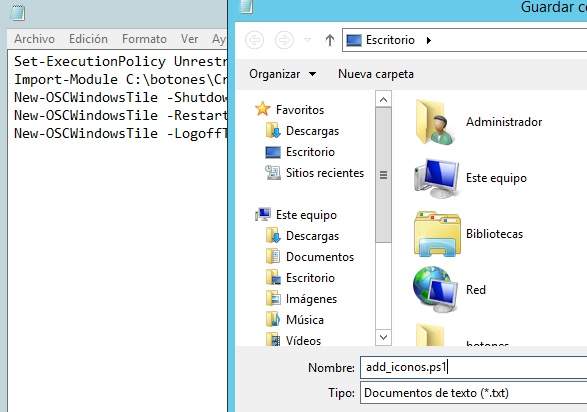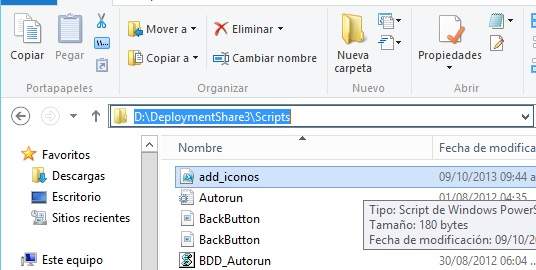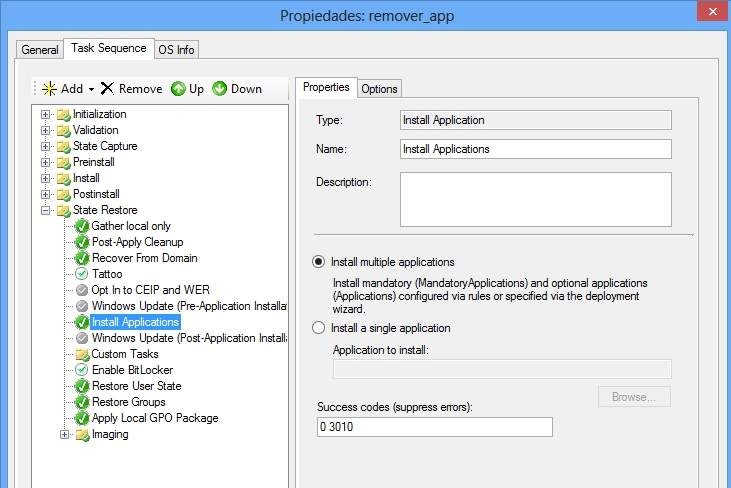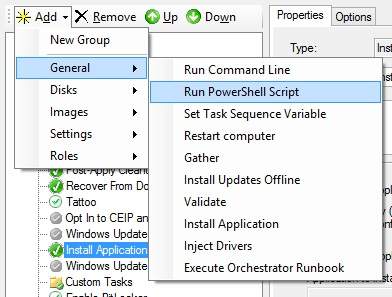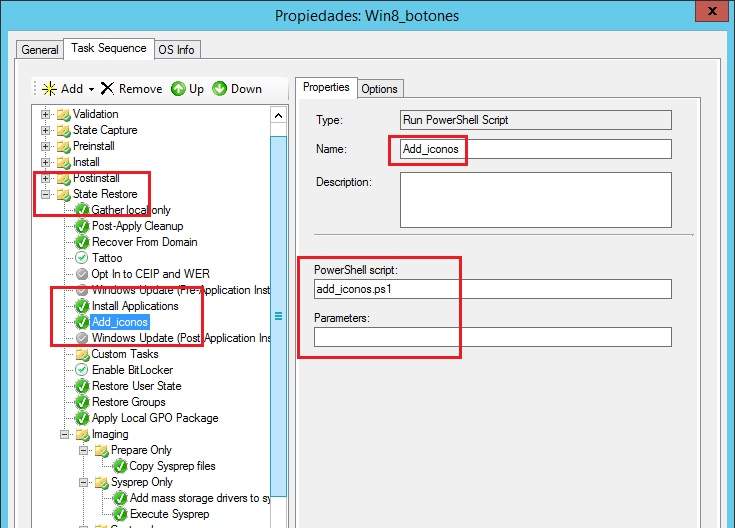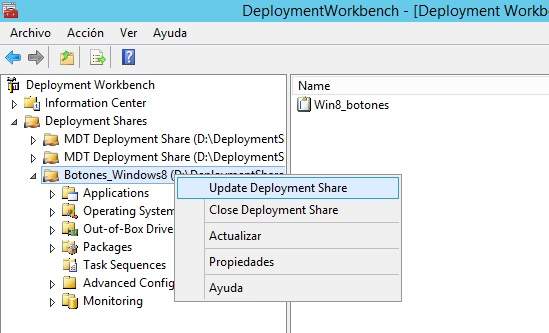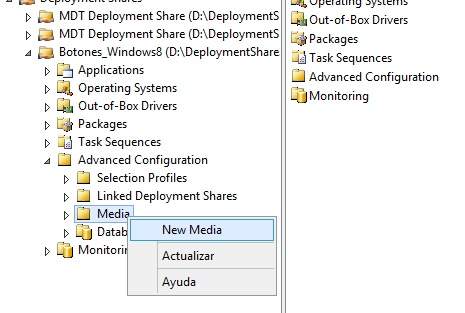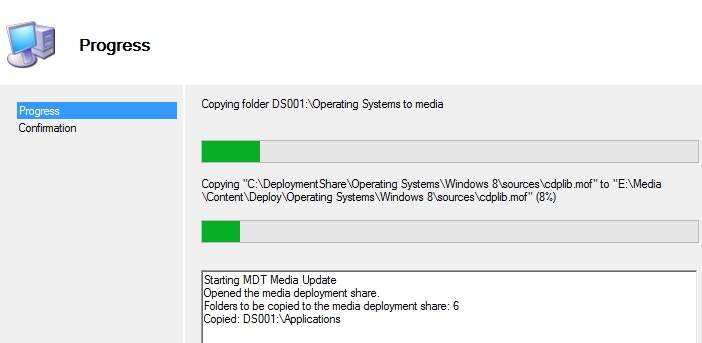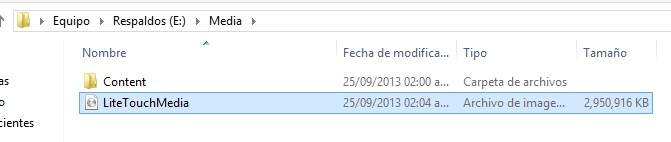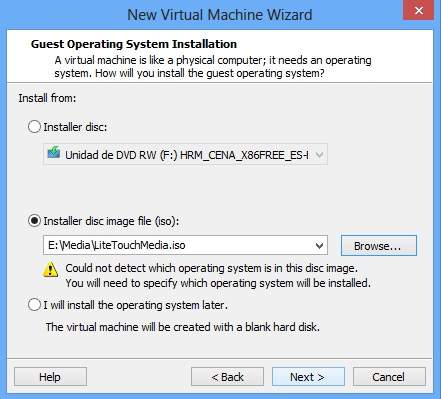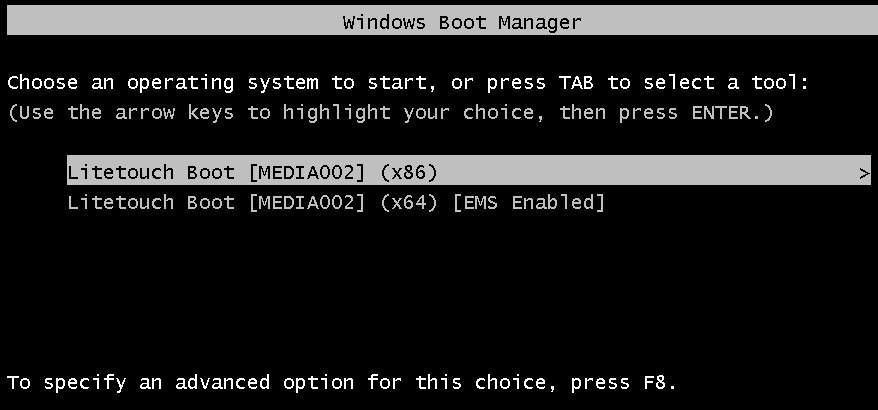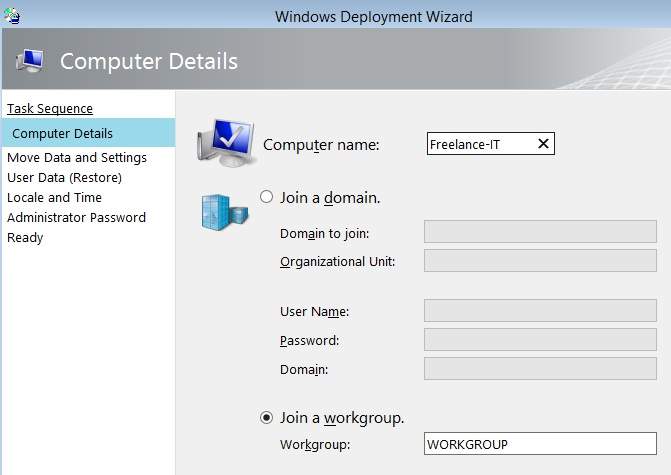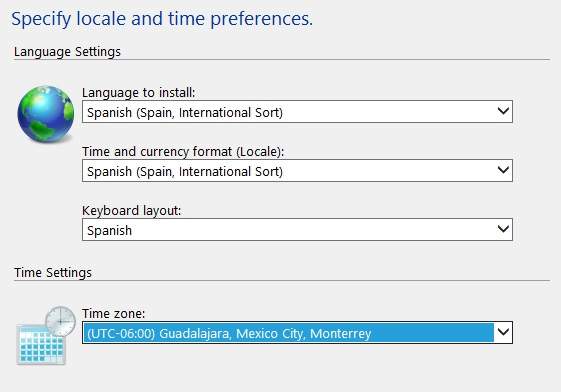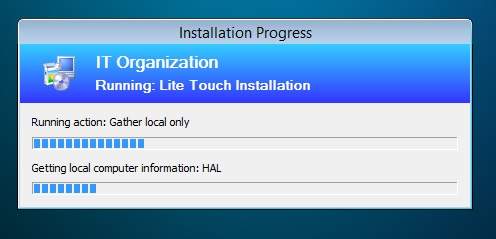Hola que tal amigos pues en esta ocasión vamos a realizar el deployment de Windows 8 y que este al finalizar la instalación integre los botones de Apagado, Reinicio y Cerrar Sesión de forma automatizada.

para este post voy a tomar algunas imágenes de post anteriores para no volver a subir imágenes.
lo primero que haremos será inyectar Windows 8 dentro de nuestro MDT 2012 tal y como se muestra a continuación.
una vez instalado nuestro sistema en MDT creamos la secuencia de tareas Standard Client Task Squence
una vez echo esto, primeramente nos dirigimos a nuestro DeploymentShare ubicado en la unidad donde se crea todo el árbol, hay vamos a utilizar $OEM$ la carpeta.
aquí la explicación de $OEM$ y para que se utiliza.
en pocas palabras las carpetas hacen la función de copiar la información a lugares en específicos cuando instalamos algún sistema operativo. para poder hacer uso de la información según sea el caso.
$OEM$.- toda la información que este dentro de esta carpeta se copiara al disco duro durante la instalación.
$1.- tola la información contenida en esta carpeta se copiara directamente a la raíz de la unidad en este caso C: como normalmente se instala.
$$.-Toda la información contenida en esta carpeta se copiara la carpeta de (Windows) siendo la ruta: c:\windows.
por lo que si nos fijamos cuando creamos nuestro Deploymentshare con MDT2012 nos vamos a la carpeta contenedora y vemos que pone la $OEM$ por default como se muestra la siguiente imagen.
Dentro de esta carpeta entonces vamos a crear $1 para poder integrar el archivo “Botones” cual adjunto con todos los parámetros necesarios para poder integrar los iconos con Powershell.
aquí esta el link para descargar la carpeta botones:
una vez descomprimidos, los colocamos como se indica en la imagen anterior.
para poder ejecutar este proceso adecuadamente y que MDT reconozca a $OEM$ vamos a descargar un script y lo vamos a colocar en la sección de scripts dentro de nuestro DeploymentShare. información sacada del blog de Michael Niehaus.
aquí el link de descarga: http://sdrv.ms/1cyguHG
una vez echo esto nos posicionamos dentro de las propiedades de nuestra secuencia de tareas y crearemos una tarea quedando de la siguiente forma.
cscript.exe “%ScriptRoot%\CopyOEM.wsf”
ahora lo que haremos será copiar el siguiente código en bloc de notas y guardarlo con extensión .ps1 de Powershell.
Set-ExecutionPolicy Unrestricted
Import-Module C:\botones\CreateWindowsTile.psm1
New-OSCWindowsTile -ShutdownTile
New-OSCWindowsTile -RestartTile
New-OSCWindowsTile -LogoffTile
el archivo creado lo vamos a colocar dentro de nuestro DeploymentShare en la carpeta Scripts
ahora dentro de nuestra secuencia de tareas damos clic derecho en propiedades y en la pestaña de Secuenciador de tareas para agregar el archivo .ps1 de Powershell.
cuando creamos nuestra secuencia de tareas nos vamos a propiedades para que nos aparezcan todos los pasos por default de lo que hará el proceso en este caso en la parte de state restore
Install Aplication.
agregamos los archivos creados dando clic en ADD tal y como se muestra la imagen.
escribimos el nombre del archivo
hacemos update a nuestro Deploymentshare tal y como se muestra la imagen.
actualizamos la imagen y esperamos a que el proceso termine para después desplegarlo en una maquina virtual, como lo es mi caso dentro de VMware 9.0
creamos un Media para crear la imagen completa en .ISO de nuestro sistema operativo.
hacemos un update a nuestro Media y corremos nuestra imagen .ISO, ahora esperamos el proceso de creación de nuestra maquina virtual de Windows 8 para ver los resultados deseados.
aquí el proceso terminado, ahora si a montarlo en nuestra maquina virtual VMware 9.0
Inicia el proceso.
Damos clic en Run The deployment Wizard para iniciar el proceso
Seleccionamos la secuencia de tareas que configuramos previamente
Le ponemos el nombre a la computadora, esto es como referencia.
Le decimos que no restaure ya que es un Sistema Operativo limpio.
en la parte de administrador en caso de que no tengamos configurada esta opción, le ponemos cualquiera, anotamos de acuerdo a nuestro horario y siguiente.
y listo nuestro Windows 8 instalado e integrado con estos iconos fundamentales para poder trabajar con ellos.
bueno amigos espero y les sirva como referencia mi articulo, saludos a todos mis lectores y estamos con nuevos post.
![]()