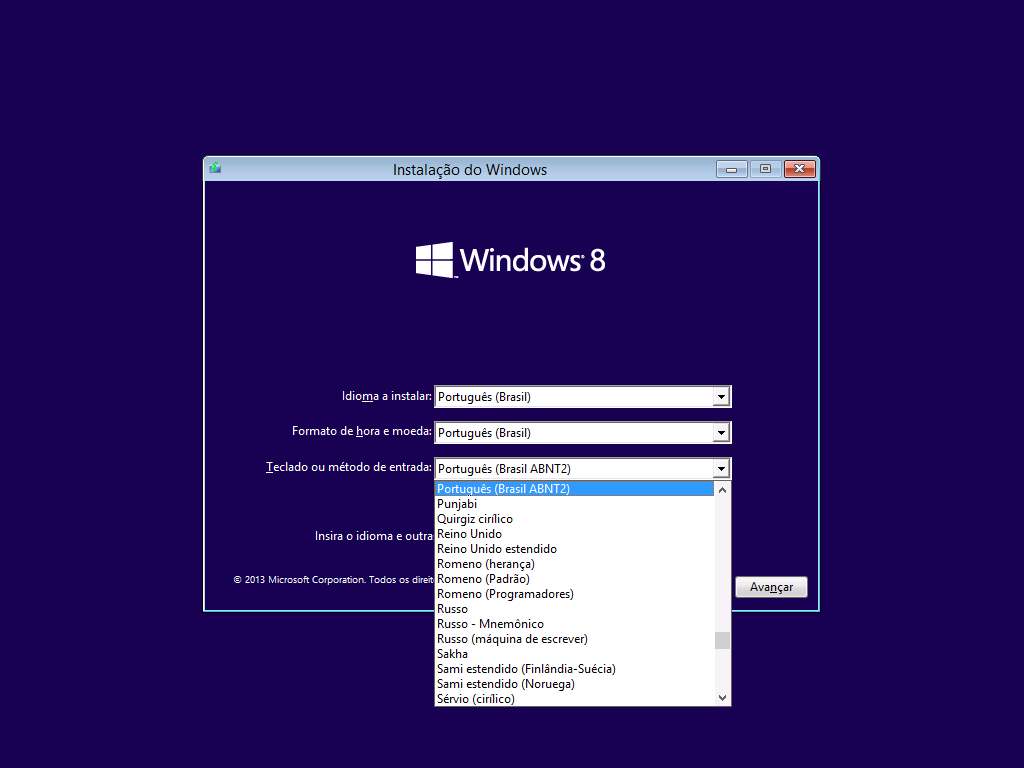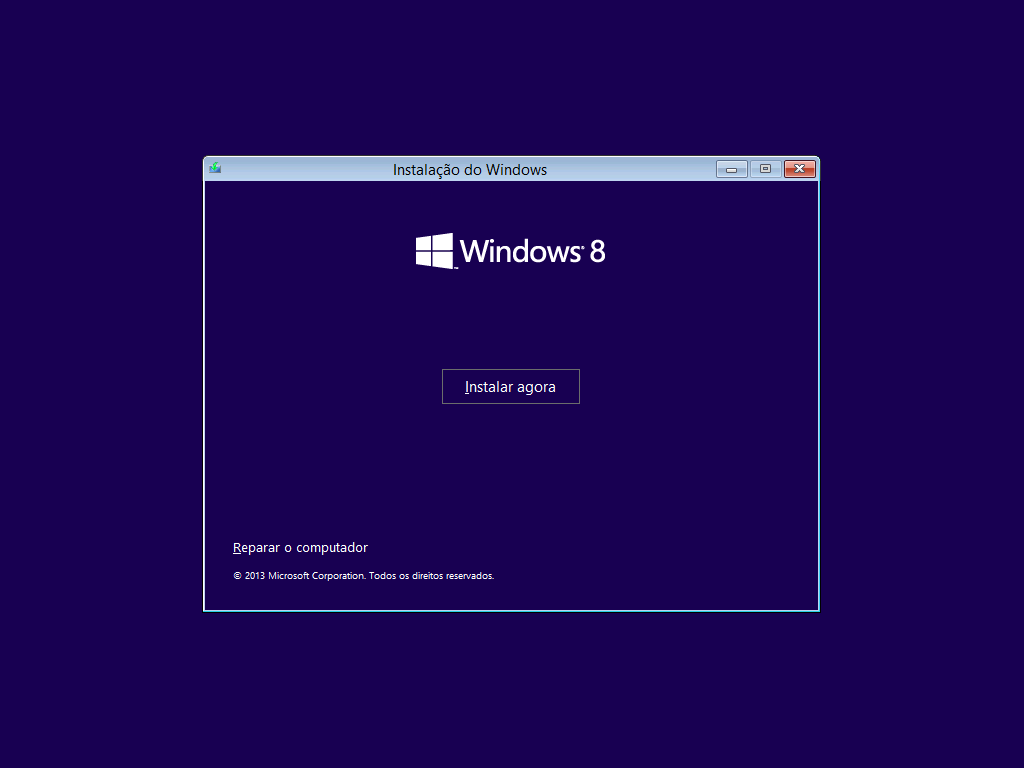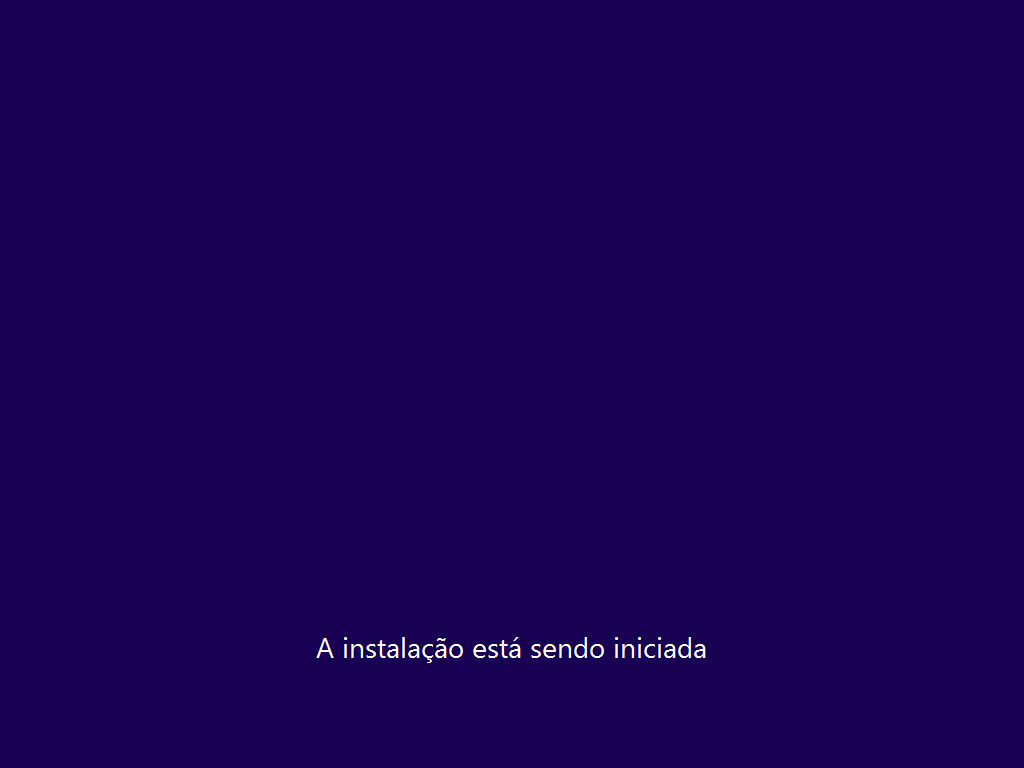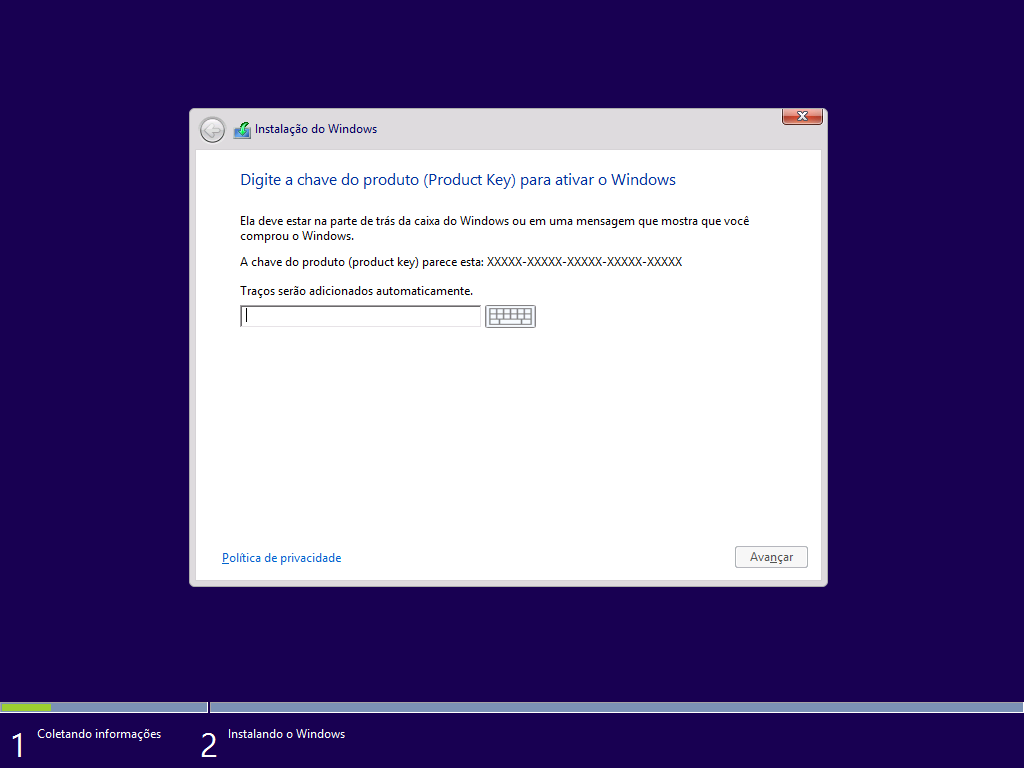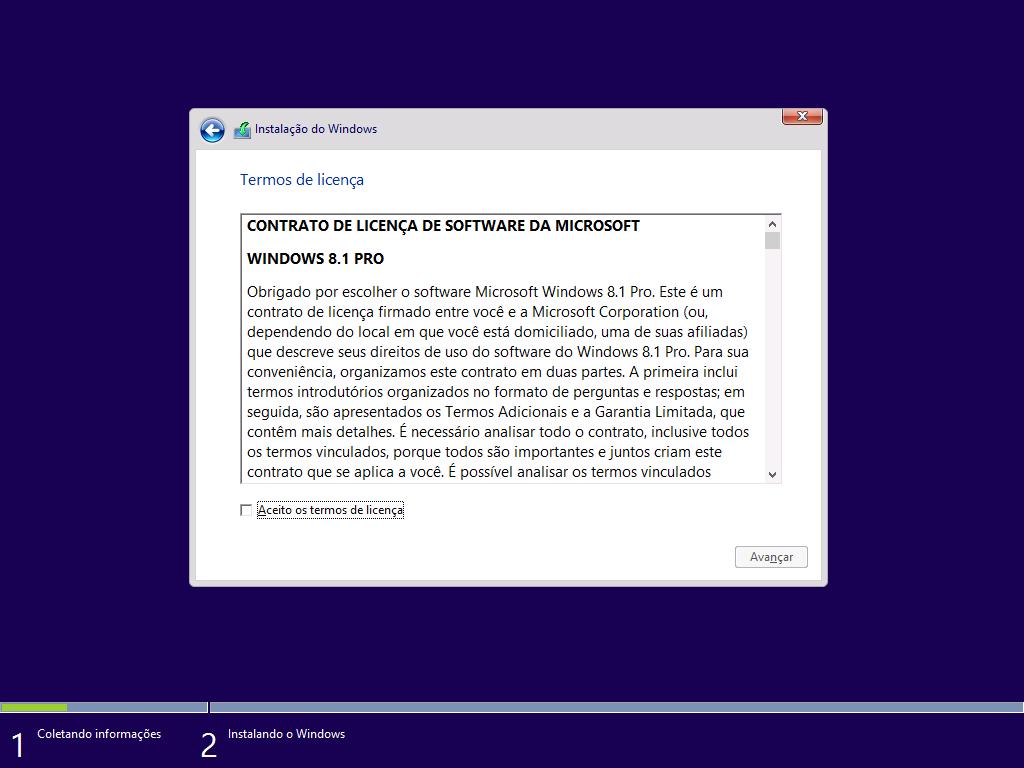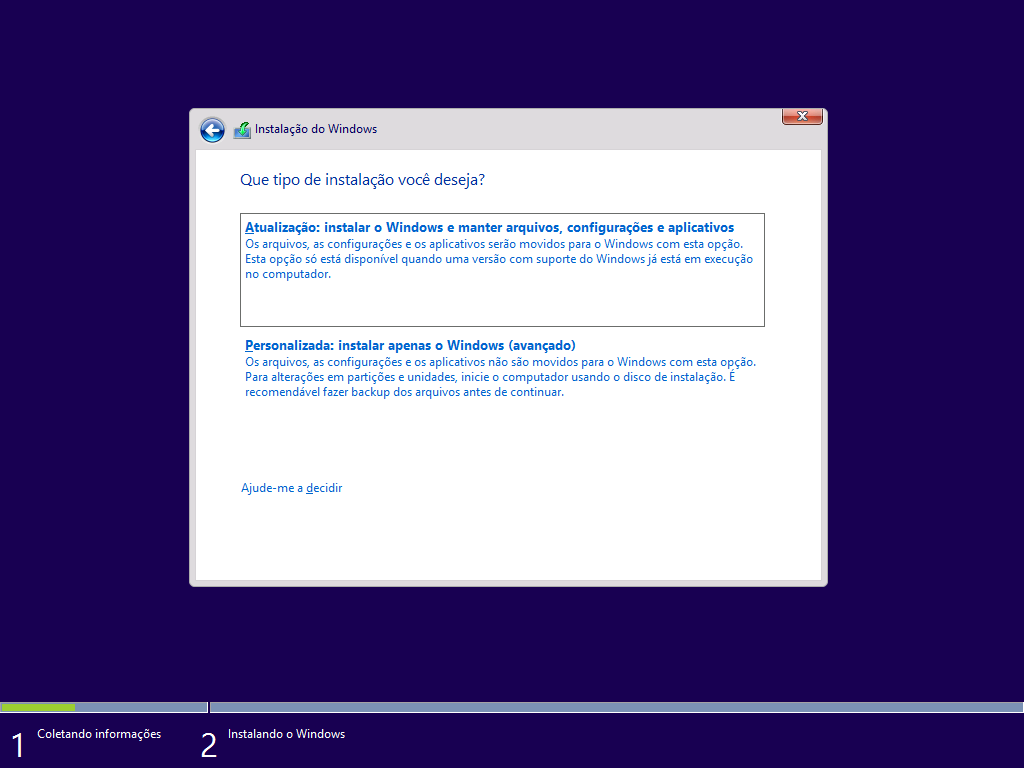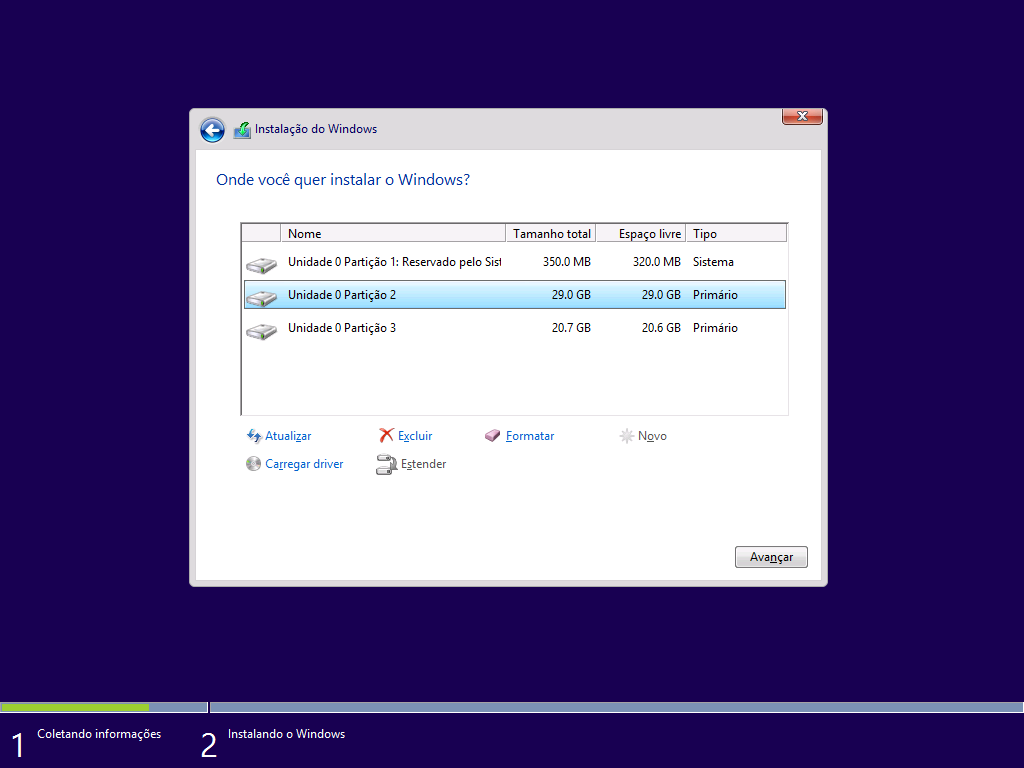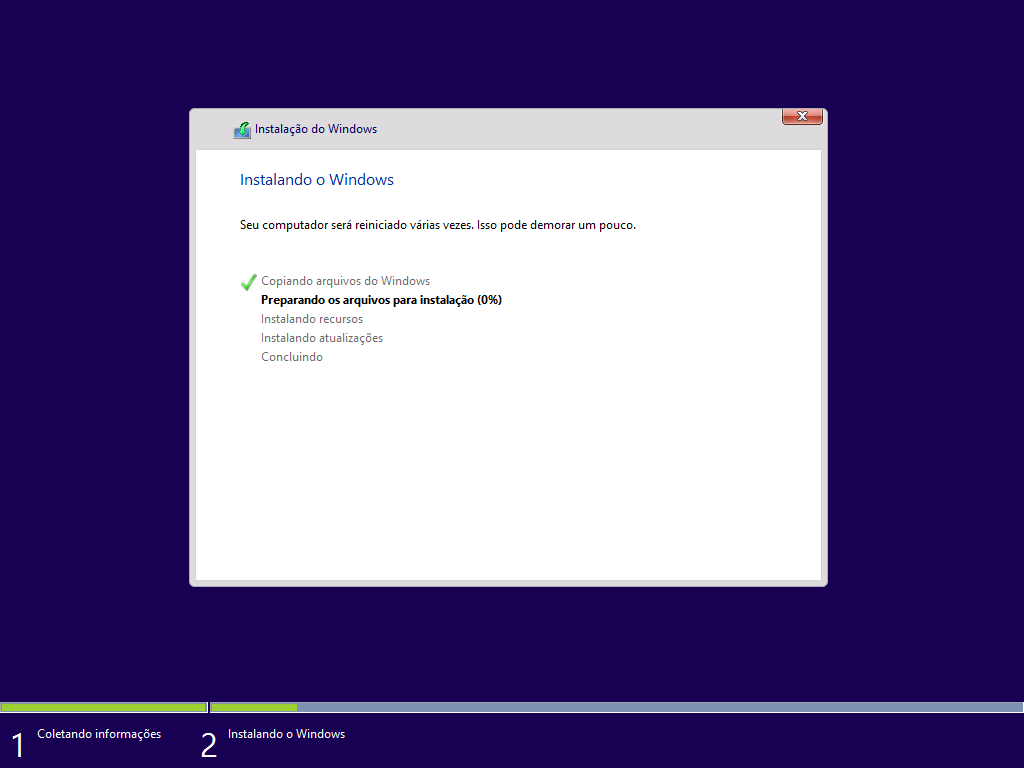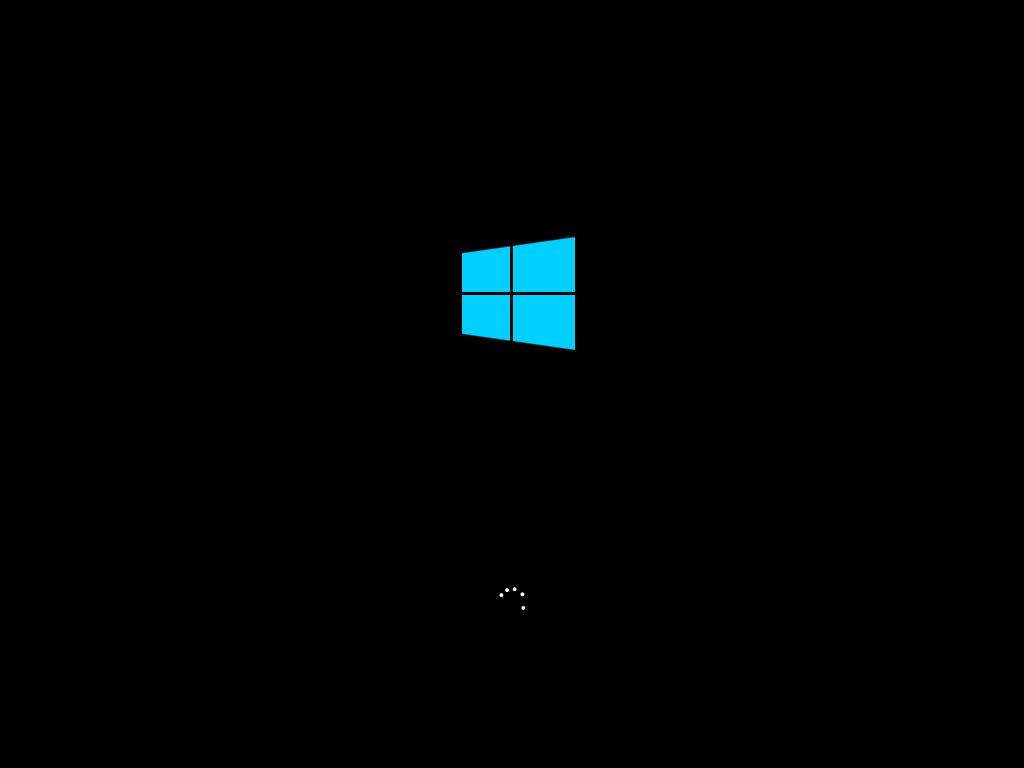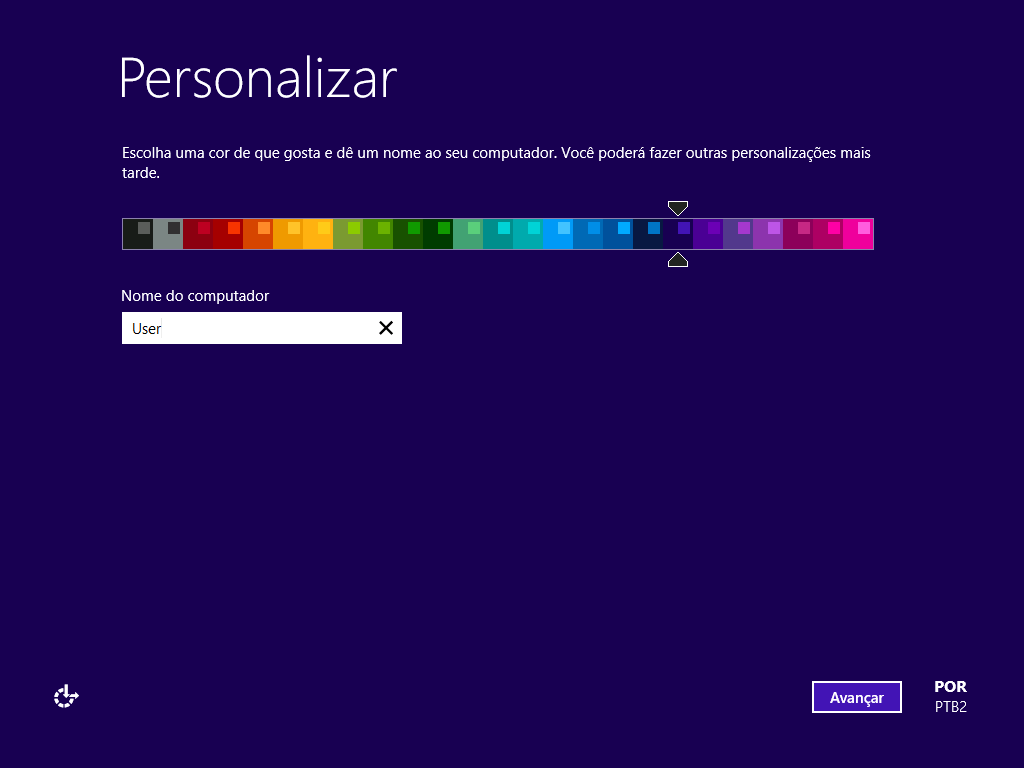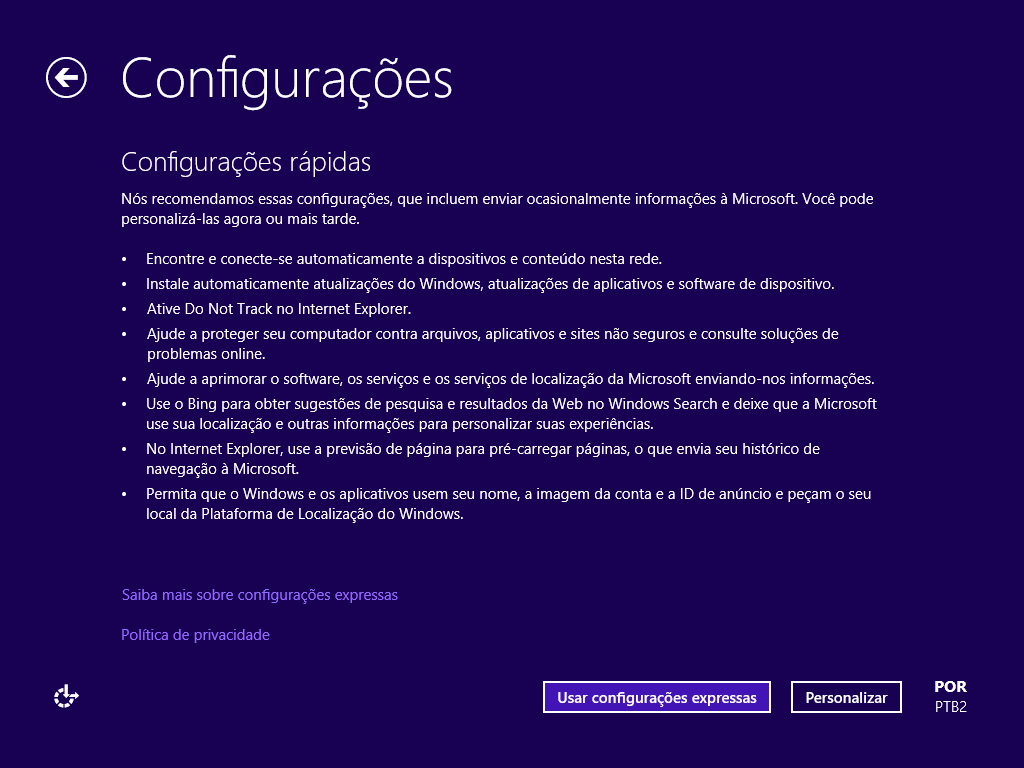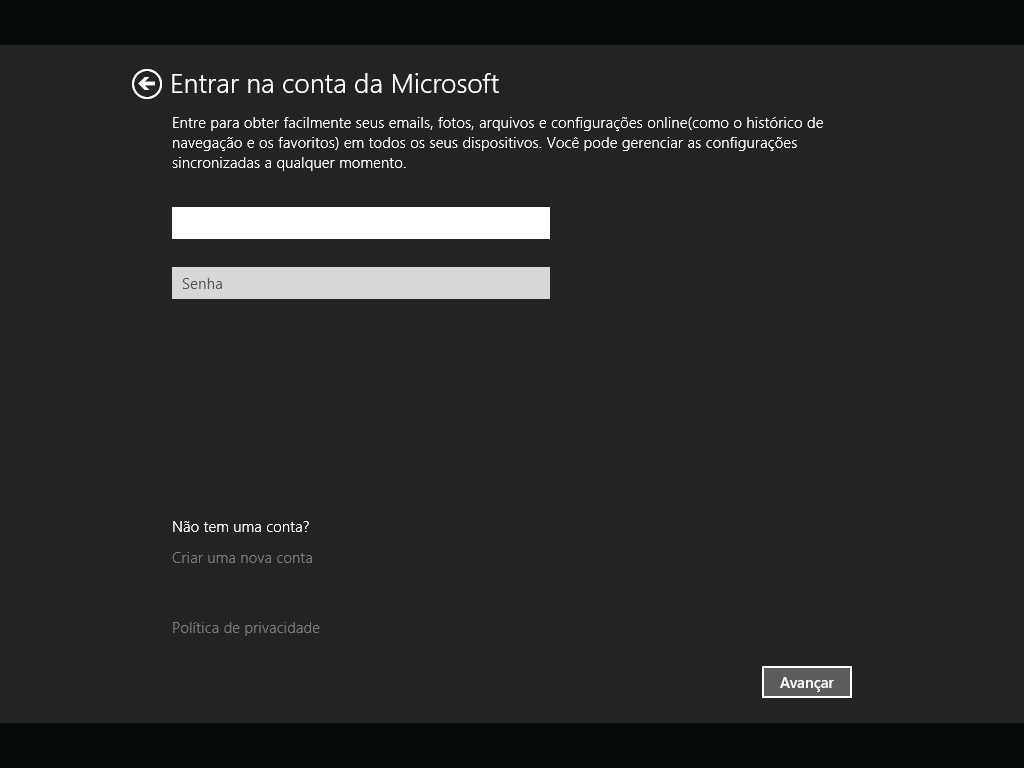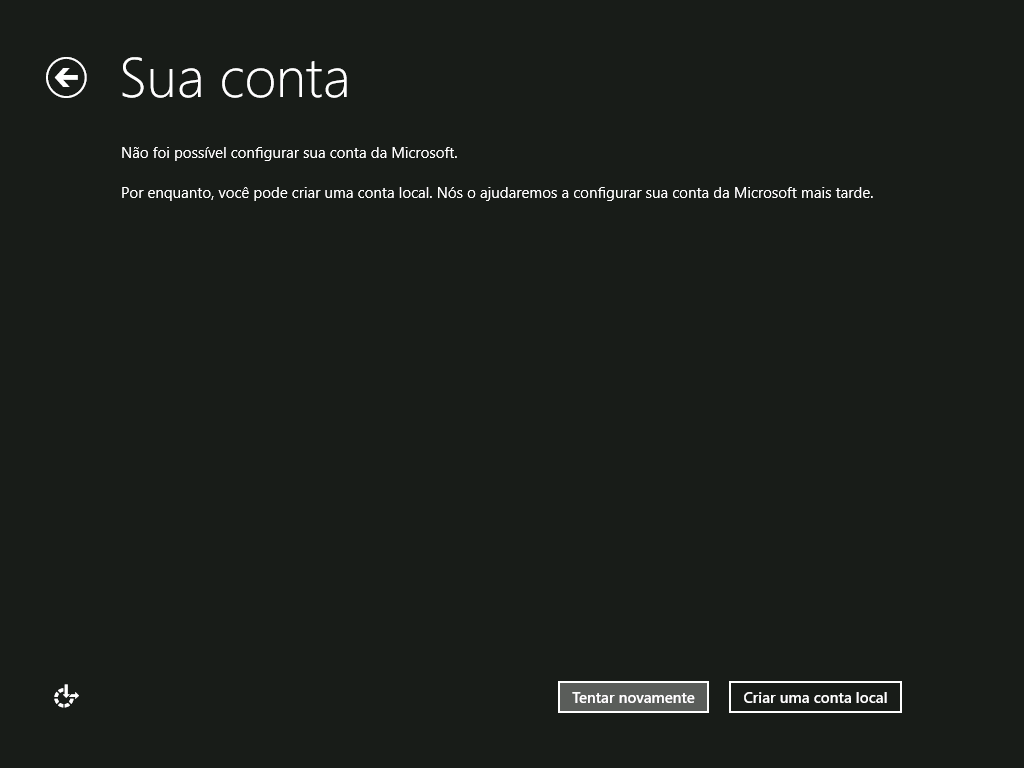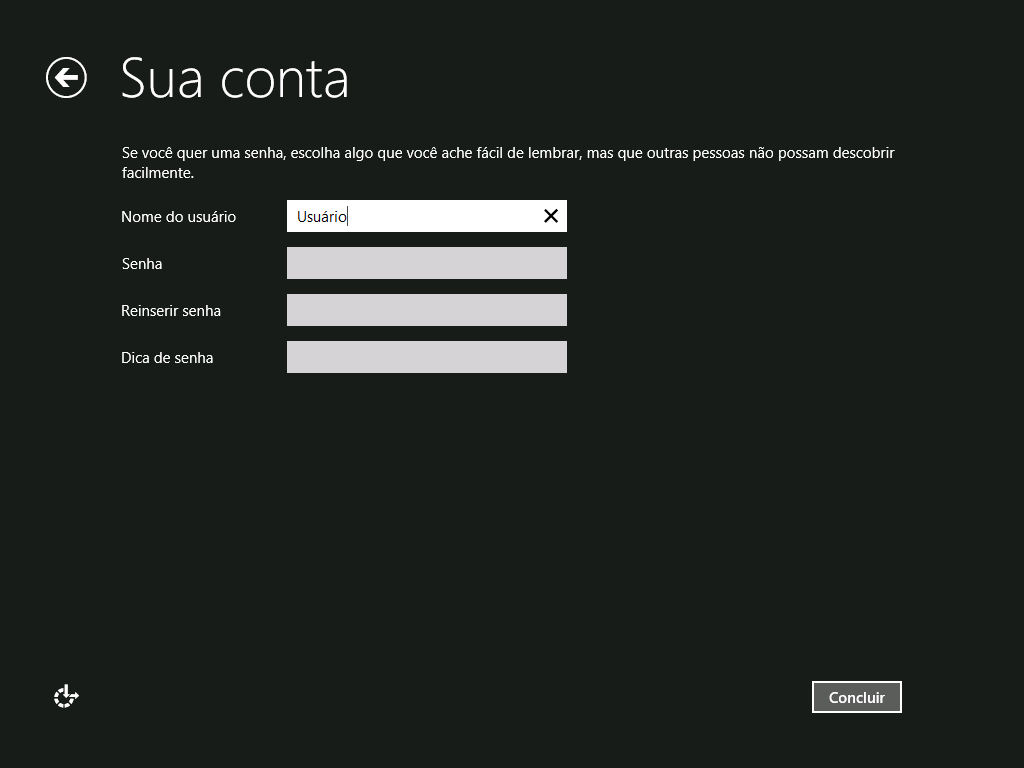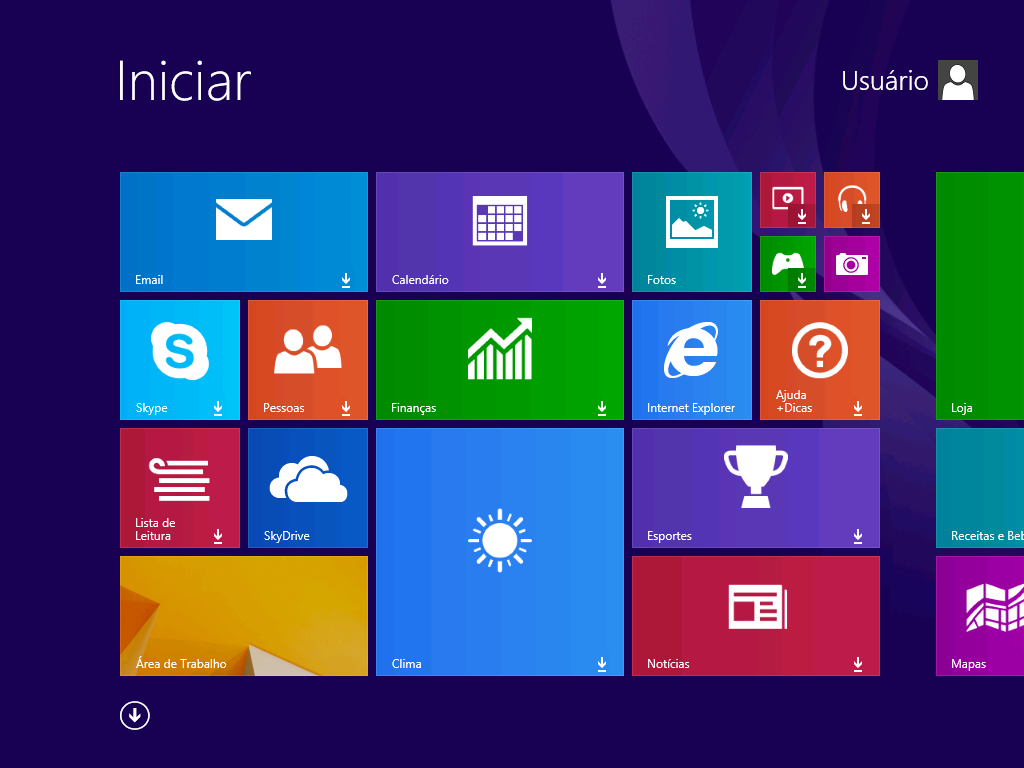Opa pessoal!
Neste tutorial vou mostrar como fazer uma instalação limpa do Windows 8.1, sem ser atualização do Windows.
Este tutorial escrevi para o site Profissionais TI e estou deixando aqui no TechNet também para que eu possa estar ajudando aos que necessitam.
Antes de inicializar a instalação do Windows, deve-se alterar as prioridades de Boot para que a primeira opção de boot seja da mídia do DVD, USB ou via rede.
Após indicar a opção de Boot, a instalação será iniciada. A primeira tela de configuração que irão se deparar é a que está logo abaixo, onde deveremos setar o idioma, formato de hora/moeda e o método de entrada. Se o teclado não tiver cedilha (ç), método de entrada será Estados Unidos (internacional), caso tenha o cedilha (ç) no teclado, pode selecionar o método de entrada Português (Brasil ABNT2).
Ao finalizar as configurações regionais acima, deverá clicar em Avançar. Aparecerá a tela abaixo com o botão Instalar agora. Ao clicar neste botão, irá prosseguir com o resto das configurações para a instalação, como, por exemplo, a licença do Windows e a configuração da partição que será instalado o Sistema Operacional no HD (Hard Disk).
Como mencionado anteriormente, você terá que incluir o serial da sua licença do Windows 8.1 e depois clicar em Avançar.
Aparecerá a tela com os Termos da licença. Após ler e marcar em Aceito os termos da licença, deverá clicar em Avançar.
Na sequência aparecerá qual o modo de instalação que deseja. Se for Atualização, irá atualizar a versão do Windows já instalada no computador. Lembrando que nesta opção, as atualizações dos Sistemas Operacionais Microsoft só serão possíveis entre Sistemas de mesmas versões (versões de 32 bits (X86) para 32 bits (X86) e de 64 bits (X64) para 64 bits (X64) e também terá que respeitar as hierarquias entre edições (Standard, Professional e Enterprise)).
A segunda opção desta tela, que é a Personalizada, será a que iremos utilizar neste tutorial. Está opção fará uma instalação limpa do Windows 8.1, onde iremos configurar o HD para receber o novo Sistema Operacional.
Agora será a hora de preparar as partições do HD para a instalação. Como estou usando uma máquina virtual para fazer esta tutorial, terei um HD de 50 Gb. Como quero particionar meu HD para ficar dividido, clicarei em novo. Aparecerá um campo para colocar o tamanho desta partição, que no caso será a unidade C.
Coloquei 30000 MB que dá quase 30 GB de espaço e então clicarei em Aplicar. Criará automaticamente um espaço reservado para o Sistema e a minha primeira partição que acabei de criar.
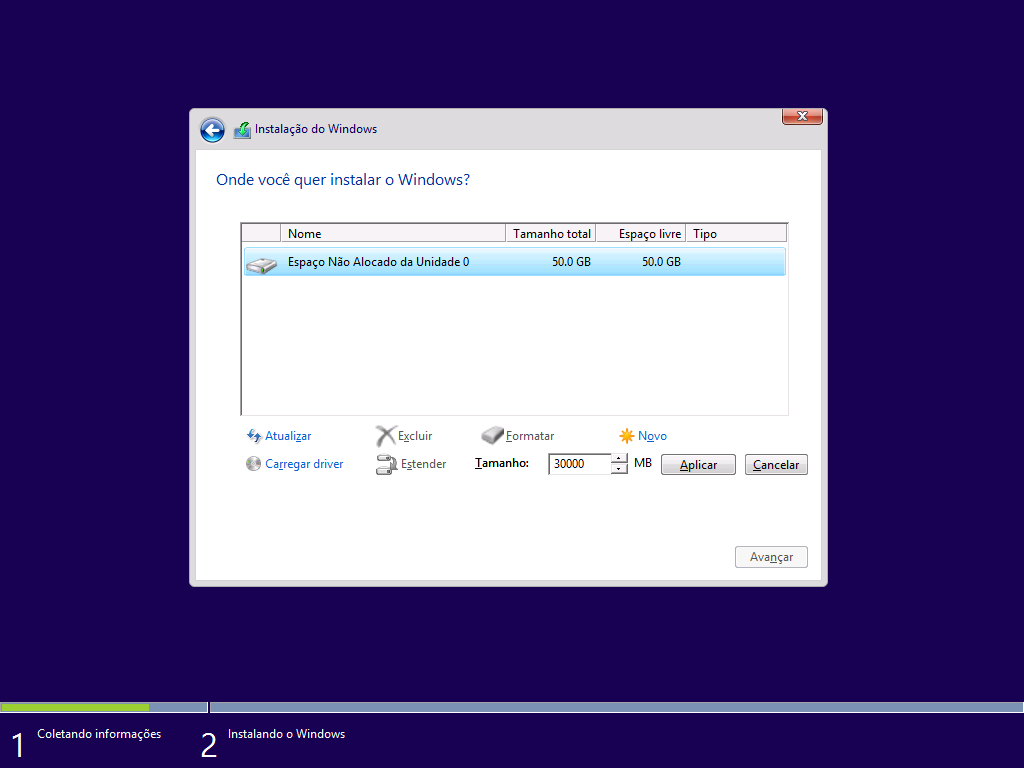
Irá reparar que ficou o restante do espaço que não aloquei na primeira partição. Então clicarei neste espaço não alocado e depois em Novo para criar outra partição. Clicando em Aplicar, estarão as duas partições criadas. Para não precisar formatar a segunda partição na hora que for usar o Windows, iremos formatar agora selecionando esta partição e depois clicando em Formatar.
Depois clicaremos na primeira partição, que é a que iremos usar para instalar o Sistema Operacional, e clicaremos em Avançar. Não precisa clicar em Formatar, pois, após clicar em Avançar, esta partição será formatada.
Após ter clicado em Avançar, iniciará o processo de instalação o Sistema Operacional como é mostrado na tela abaixo.
Ao finalizar a instalação do Windows 8.1, aparecerá a tela abaixo, sinal que o Sistema estará iniciando para então configurá-lo para o uso.
Na tela a seguir, iremos personalizar as cores iniciais do ambiente de trabalho e também o nome do computador e depois clicaremos em Avançar.
Na tela de Configurações, clicaremos em Usar configurações expressas, que manterá as configurações padrões do sistema. Mas, caso queira customizar as configurações, basta clicar em Personalizar e então customizar as configurações: se deseja efetuar atualizações automáticas, enviar relatórios de erros para a Microsoft, conectar a dispositivos da rede, conectar no PC com uma conta Microsoft.
Caso seu dispositivo de rede ou wifi tenha sido reconhecido na instalação e instalado seu driver automaticamente, verá a tela perguntando se deseja conectar a uma rede Wifi agora (se seu computador estiver só na rede Wifi) ou se estiver conectado direto a rede via cabo, aparecerá uma tela parecida com a abaixo para se conectar a uma conta Microsoft. Se tiver uma conta de e-mail da Microsoft, sempre que for ligar seu computador, pedirá o login e a senha desta conta. Não tem problema se no momento estiver offline (desconectado da internet) o Sistema armazena em cache seus dados de login.
Logando com a conta Microsoft, já terá acesso ao seu Skydrive, e-mails, contatos, podendo também deixar suas outras contas, como a do Facebook, Linkedin, entre outras iniciando com o Sistema. Como não estou na rede, vou clicar em Criar uma conta que dará erro na criação e então terei a opção de Criar uma conta local. Gostaria de lembrar que se estiver usando uma rede Wifi, quando pedir para se conectar ou criar uma conta Microsoft, terá também na mesma tela já a opção de acessar através de uma conta local.
Como clicamos para entrar com uma conta local, na tela a seguir colocarei o nome do usuário e se quiser poderá colocar uma senha para ele.
Clicando em Concluir, aparecerá as telas a seguir finalizando assim as suas configurações para o uso do sistema.
Pronto! Windows 8.1 instalado e iniciado. Reparem que nesta versão do Windows 8, os tiles (blocos) receberam outros tamanhos para serem redimensionados. Onde está o nome Usuário, se tivéssemos conectado com uma conta Microsoft, apareceria o nome do usuário da conta e sua foto. Também nos Apps (Aplicativos) como E-mail, SkyDrive, Calendário e Skype, automaticamente sincronizaria os dados destes respectivos apps tendo tudo ao alcance.
Gostaria de ter mostrado como customizar a fundo o ambuário da conta e sua foto. Também nos Apps (Aplicativos) como E-mail, SkyDrive, Calendário e Skype, automaticamente sincronizaria os dados destes respectivos apps tendo tudo ao alcance.
criado uma segunda partição. Mas, explicarei em detalhes em outro artigo.
Abraço e espero que tenha sido de grande ajuda este tutorial.