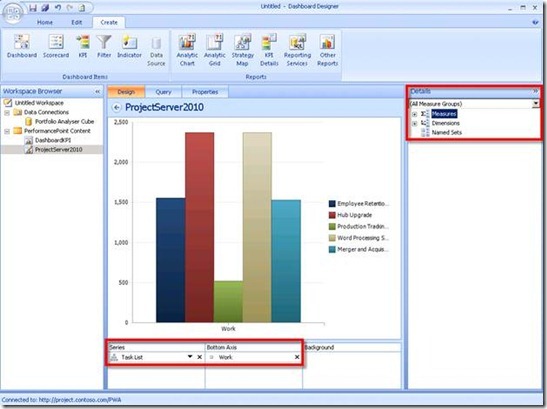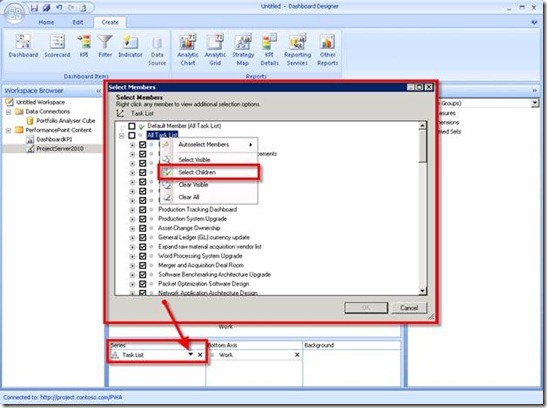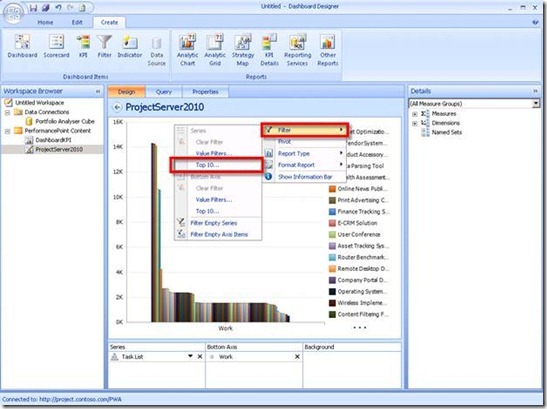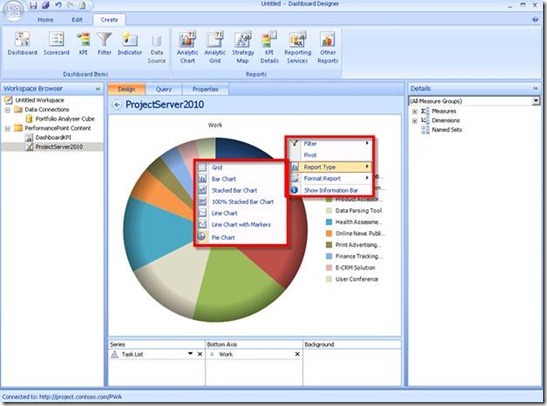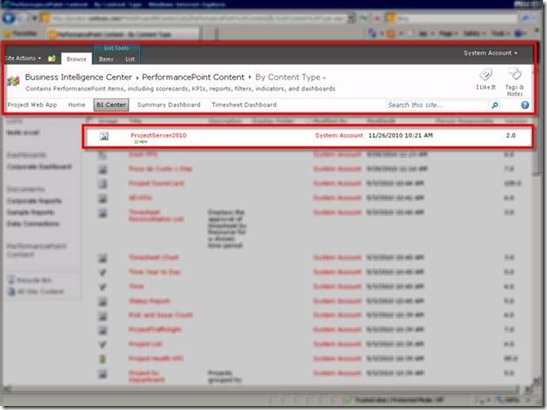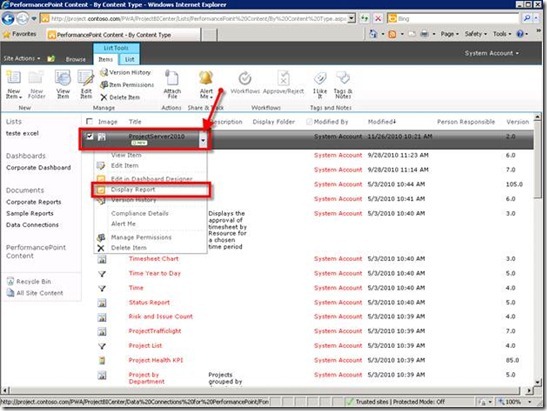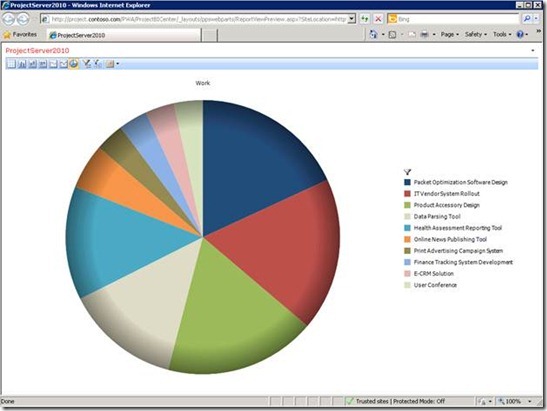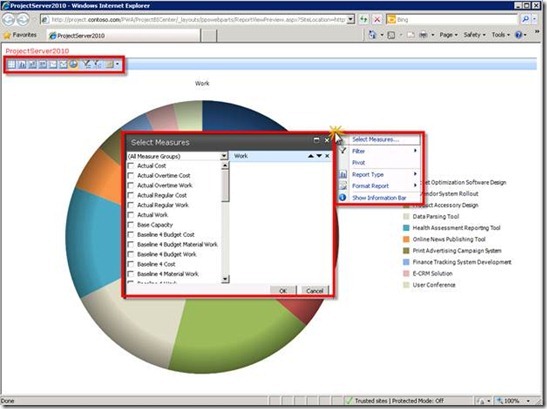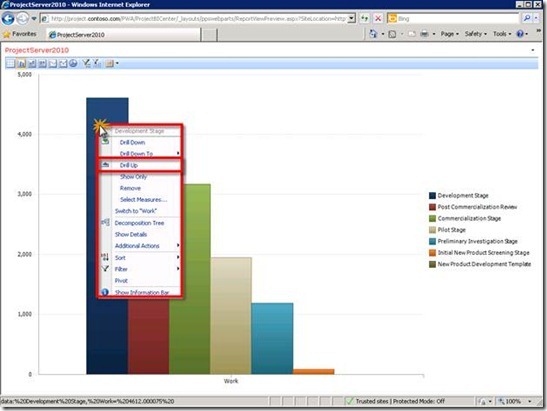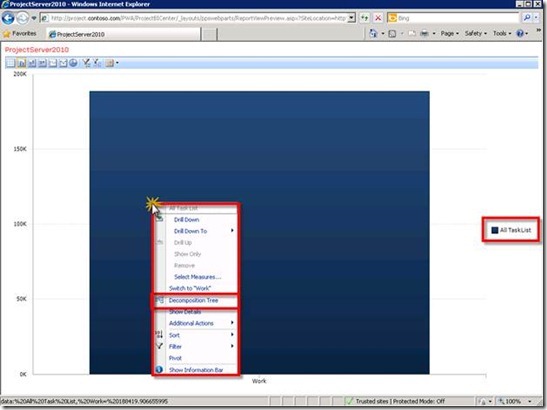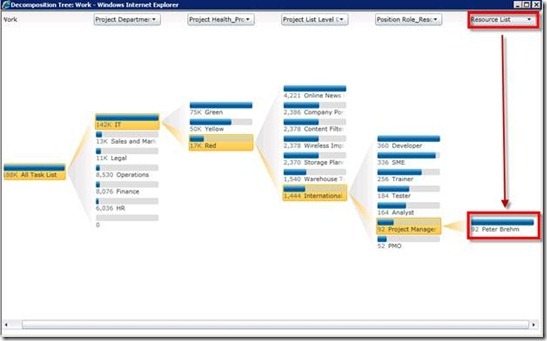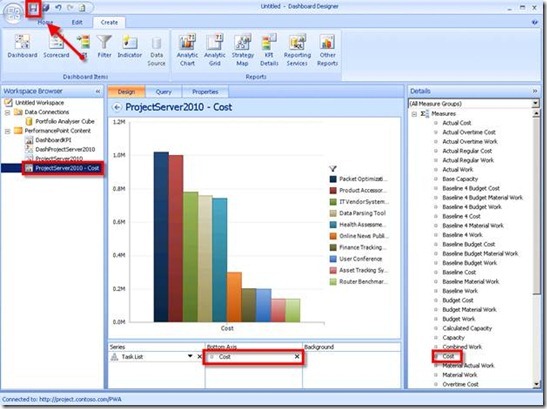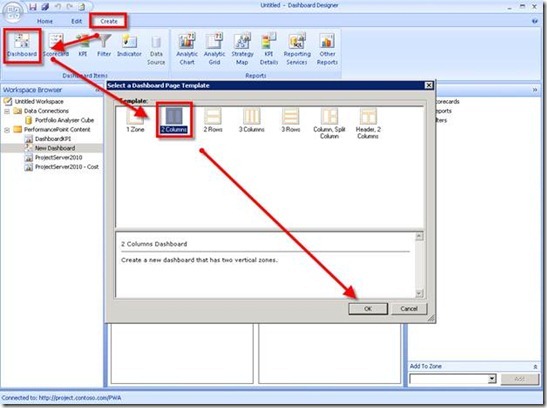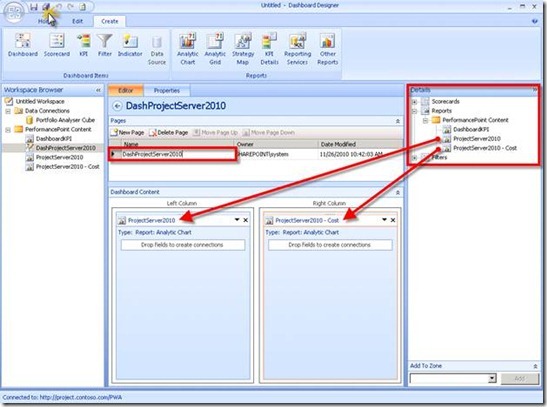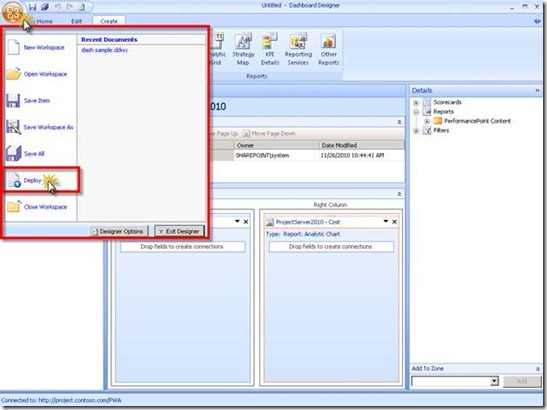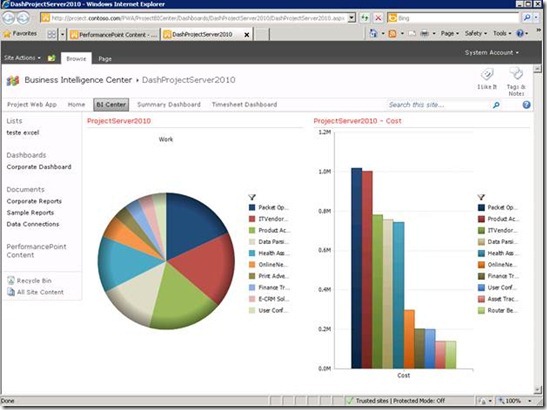1. Na sua biblioteca de conteúdo do PerformancePoint clique em “Item” e depois em “Novo Item”.
2. No Dashboard Designer clique na aba “Create” depois “Analytic Chart”.
3. Selecione uma fonte de dados já existente na sua biblioteca de conexões.
4. Clique e arraste as medidas e as dimensões que você deseja para um dos espaços abaixo do gráfico.
5. Você também pode filtrar ou selecionar apenas alguns nodes.
6. Clique com o botão direito e você poderá configurar um filtro muito interessante que é pegar o Top 10 projetos de acordo com a medida desejada.
Nesse caso a medida é o Trabalho.
7. Clique com o botão direito e poderá selecionar diferentes tipos de gráficos.
8. Salve o projeto e volte para a biblioteca de conteúdo do PerformancePoint.
Verá que seu relatório já esta lá!
9. Para visualizá-lo clique na setinha no final do nome do arquivo e selecione “Display Report”.
10. Verá seu relatório já publicado e funcionando!
11. Clique com o botão direito na espaço em branco e poderá adicionar ou remover medidas.
12. Na barra superior poderá alterar o tipo do gráfico.
13. Clique com o botão direito do mouse em cima do gráfico e dê “Drill Up” até chegar em “All Tasks List”.
14. Quando estiver em “All Task List” clique em com o botão direito do mouse e selecione “Decomposition Tree”.
15. Clique sobre a caixa “All Task List” e selecione a dimensão que desejar para decompor o objeto. Nesse caso selecionei a dimensão “Project Department”.
16. Vá decompondo da maneira que quiser!
17. No meu caso eu encontrei o gerente do projeto com a quantidade mais baixa de trabalho, dentre os projetos atrasados da área de TI... Cool!!!
18. Agora vamos criar um novo relatório, porém com valores de custo e depois criar um dashboard para exibição dos dois relatórios numa mesma página!
19. Basicamente copie e cole o seu 1º relatório e:
a. Altere seu nome;
b. Troque a medida “Work” pela “Cost”.
20. Salve!
21. Vá para aba “Create” e selecione “Dashboard”.
22. Selecione o template de página que desejar e dê “OK”.
23. Arraste os relatórios que você acabou de criar para as zonas desejadas e salve o dashboard.
24. Caso queira pode alterar o nome dessa página para ficar mais bonitinho e se tiver mais de uma página para facilitar a navegação.
25. Clique no diamante do dashboard designer (acho que esse negócio tem esse nome mesmo!).
26. Selecione “Deploy”.
27. Na tela que irá aparecer selecione sua biblioteca de dashboards e depois “OK”.
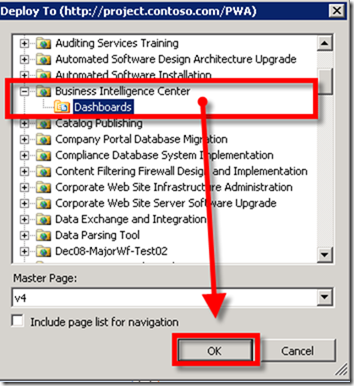
28. E seu dashboard com dados diretamento do EPM estão publicados e lindos no seu SharePoint!!!
Espero ter ajudado!!! ![]()
Homenagem ao grande amigo Christophe Fiessinger!!!
(Tribute to a great friend Christophe Fiessinger!!!)

![clip_image002[8] clip_image002[8]](http://mundoepm.files.wordpress.com/2010/11/clip_image0028_thumb.png)
![clip_image004[8] clip_image004[8]](http://mundoepm.files.wordpress.com/2010/11/clip_image0048_thumb.jpg)
![clip_image006[8] clip_image006[8]](http://mundoepm.files.wordpress.com/2010/11/clip_image0068_thumb.jpg)